Administrador de recetas
Ver ejemplo en video desde youtube.com --- Ver ejemplo en video Flash
En esta opción podremos crear - modificar - eliminar y exportar recetas. (Las recetas también podrán ser agregadas desde el Explorador web siempre que posea una conexión a Internet)
Para crear una nueva receta deberá de seleccionar la categoría con la cual se ligara esta receta. Luego presionar un clic en el botón NUEVO. (En caso de desear ligar la receta a una categoría que no se encuentra, podemos presionar clic en el botón NUEVA CATEGORÍA)
Ahora debemos de ingresar el nombre de la receta, Duración (Tiempo aproximado), Rendimiento (En porciones), Costo Aproximado (En su moneda local).
Podrá seleccionar la calificación de la receta, entre 1 y 5 estrellas: 1 es mala y 5 es Excelente.
Podrá también seleccionar el nivel de dificultad para realizar esta receta, entre 1 y 5, 1 es Difícil y 5 es fácil.
El campo Bebida recomendada, le permitirá que ingrese una bebida recomendada para la receta actual. Podrá realizar búsquedas por este campo.
Además incluir el País de origen de esta receta en caso de no saberlo puede dejar en blanco este campo. Una ventaja de llenarlo es que en la opción de búsqueda le permitirá realizar búsquedas también por países.
Podemos digitar los ingredientes directamente en el cuadro INGREDIENTES o bien presionar clic en el botón EDITAR que se encuentra bajo Ingredientes. Los ingredientes se pueden ingresar en modo texto o modo GRILLA ver abajo más información.
Luego ingresaremos la preparación de la misma forma que ingresamos los ingredientes, y si tenemos algún apunte especial lo podemos incluir en el campo OTROS APUNTES.
El único dato que es obligatorio ingresar es el nombre de la receta.
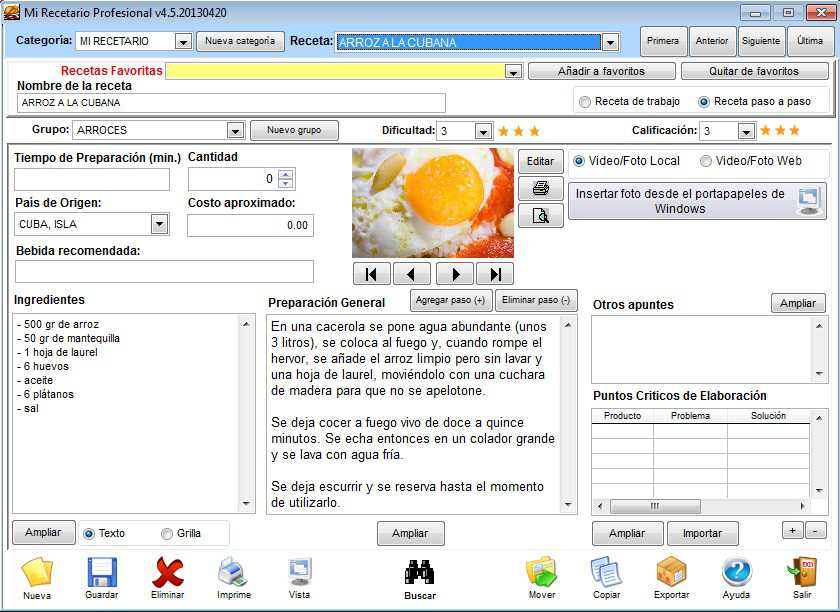
Si tenemos una foto de la receta, la podemos incluir, haciendo clic en el botón EDITAR que se encuentra bajo la foto. Ahí seleccionaremos la ruta y el nombre de la foto.
Una vez ingresado todos los datos, presionamos clic en el botón GUARDAR.
El botón MOVER: Este botón nos permitirá mover una receta que se encuentra en una categoría a otra categoría. Por ejemplo: Podemos mover la receta: GALLO PINTO de la categoría: Recetas Softwarejag.com a la categoría: Arroces.
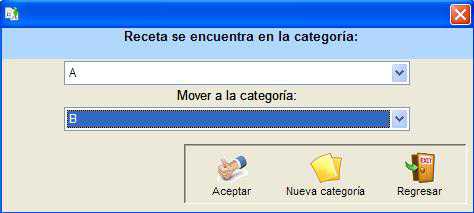
El botón IMPRIME: presionando clic en este botón y nos imprimirá la receta actual.
El botón VISTA: presionando clic en este botón nos mostrara la receta en presentación de página completa. Desde esta opción también podemos imprimir la receta presionando clic en el botón con la imagen de una impresora.
El botón BUSCAR: presionando clic en este botón nos mostrara las opciones de búsqueda de Mi Recetario. También podemos ingresar a la opción de búsqueda haciendo clic en la pestaña BÚSQUEDA DE RECETAS. Que se encuentra en la parte superior del Administrador de recetas.
Glosario Culinario: Si deseamos saber el significado de una palabra, solo debemos de hacer dos veces clic sobre la palabra.
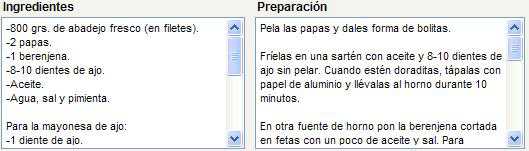
Nos abrirá el administrador de términos culinarios.
En el Glosario de términos culinarios también podemos presionar dos veces clic sobre una palabra y nos mostrara su significado. En caso de que la palabra no está registrada, podremos ingresar el significado y luego guardarlo.
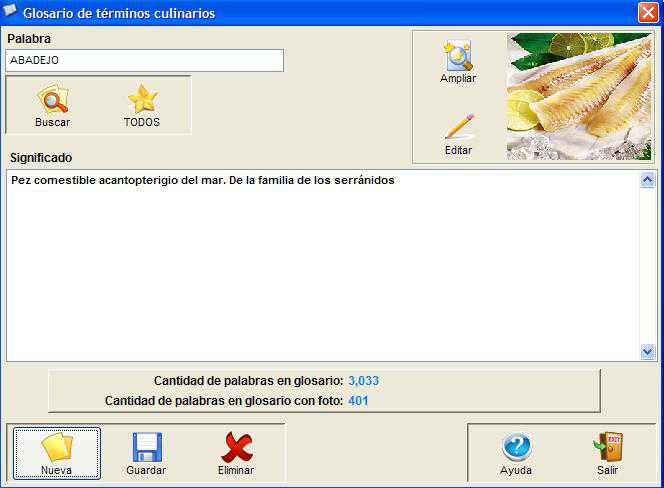
Si desea ver la imagen en un tamaño más grande solo debe de hacer un clic sobre la imagen, esto abrirá una nueva ventana con la imagen en un tamaño mayor. Podrá estirar la imagen al tamaño que usted desee. Ejemplo:

EXPORTAR RECETAS:
Esta opción permitirá al usuario exportar una receta en formato .mrp (Mi Recetario Profesional). Adicional podrá exportar recetas en los siguientes formatos:
- .HTM
- .JPG
- .BMP
- .TIF
- .GIF
- .PNG
Con el formato .MRP un usuario podrá exportar una receta y enviarla a Softwarejag.com para poderla compartir en el Internet, o simplemente exportarla para enviársela a un amigo por correo. La persona que la reciba podrá realizar la importación de esta sin ningún problema.
NOTA: SI USTED DESEA COMPARTIR SUS RECETAS PUEDE ENVIARLAS AL CORREO:
recetas@softwarejag.com y con gusto las publicaremos en nuestra página.
Para exportar una receta o más recetas debemos de presionar un clic en el botón EXPORTA, esto nos abrirá la siguiente ventana:
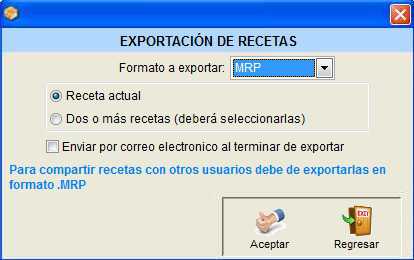
Aquí debemos de seleccionar el formato en que deseamos exportar la receta. Además si deseamos una receta especifica o varias recetas. – Si marcamos la casilla: ENVIAR POR CORREO ELECTROONICO AL TERMINAR DE EXPORTAR, nos permitirá enviar esta receta por nuestra cuenta de correo ya sea Outlook Express, Microsoft Outlook o Novell Groupwise.
En caso de desear exportar una receta, hacemos clic en el botón: ACEPTAR, esto nos abrirá una nueva ventana pidiéndonos el directorio donde deseamos guardar la receta. Al hacerlo nos mostrara la ruta y el nombre con que fue guardada la receta exportada. En el caso de que seleccionáramos la opción dos o más recetas nos mostrara la siguiente ventana:
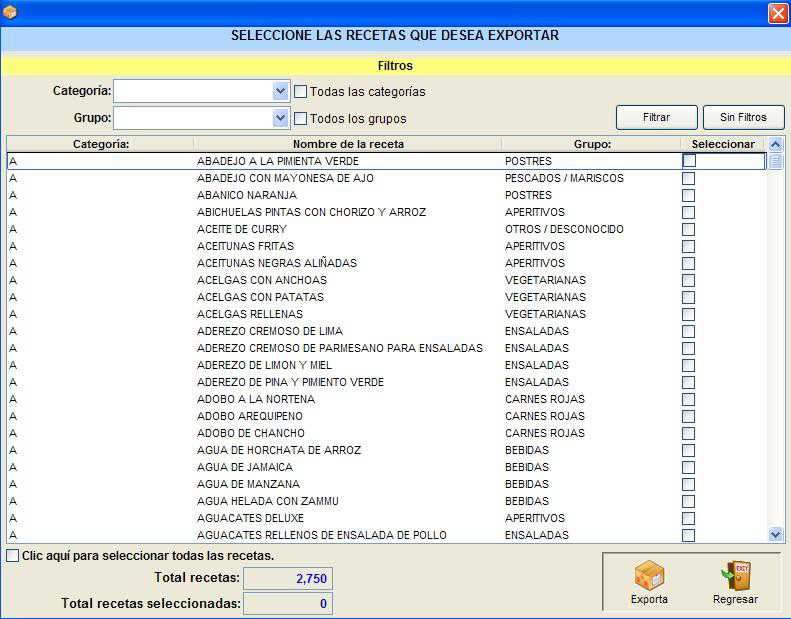
En esta opción debemos de seleccionar DOS O MAS RECETAS y luego hacer clic en el botón ACEPTAR. Esto nos desplegara la siguiente ventana.: (Aquí deberemos de seleccionar las recetas que deseamos exportar. Luego presionar un clic sobre el botón EXPORTA) - Al hacerlo nos pedirá el directorio donde deseamos guardar las recetas exportadas.
EL BOTÓN ELIMINAR:
Este botón nos permitirá eliminar la receta actual o un grupo de recetas. Al presionar clic sobre este botón nos aparecerá la siguiente ventana:

Si deseamos eliminar la receta actual solo debemos de presionar clic sobre el botón ACEPTAR. Si deseamos eliminar más de una receta. Seleccionamos la opción DOS O MAS RECETAS y luego presionamos clic sobre el botón ACEPTAR. Nos aparecerá la siguiente ventana: Aquí debemos de seleccionar todas las recetas que deseamos eliminar. Luego presionar clic en el botón ELIMINAR.
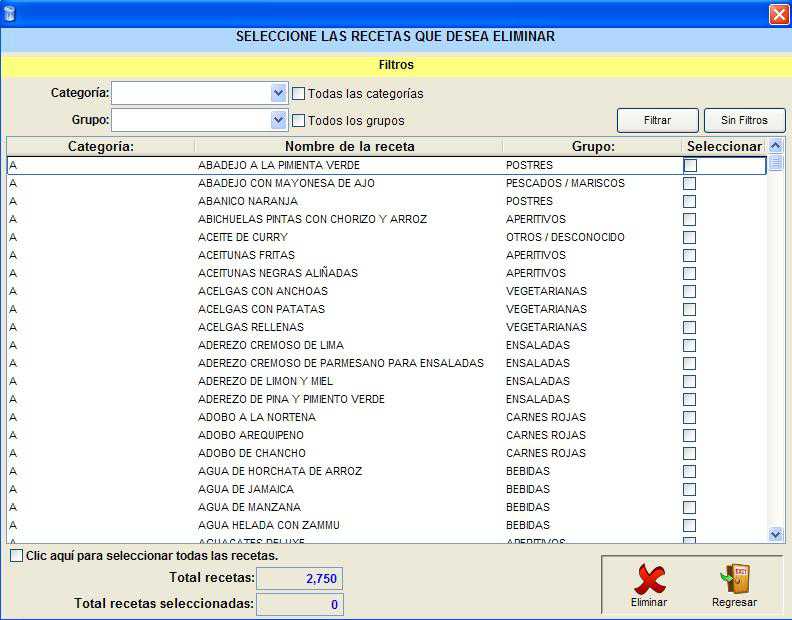
Para eliminar una receta solo debemos de presionar clic en el botón ELIMINAR y nos eliminara la receta actual.
NOTA: Al eliminar una receta, se eliminara también la imagen de esta.
IMPRESIÓN PRELIMINAR Y FÍSICA DE RECETAS:
El botón IMPRIME nos permitirá imprimir físicamente una receta. En cambio el botón VISTA nos desplegara en pantalla una receta. Desde la opción VISTA también podremos imprimir físicamente una receta.
RECETAS PASO A PASO:
Esta nueva opción de Mi Recetario permite ingresar recetas paso a paso. Al seleccionar el tipo de receta: Paso a paso. El administrador de recetas nos permitirá ingresar para cada paso que contiene la receta una foto diferente así como la preparación y otros comentarios para cada paso.
Una receta paso a paso se vería como la imagen siguiente:
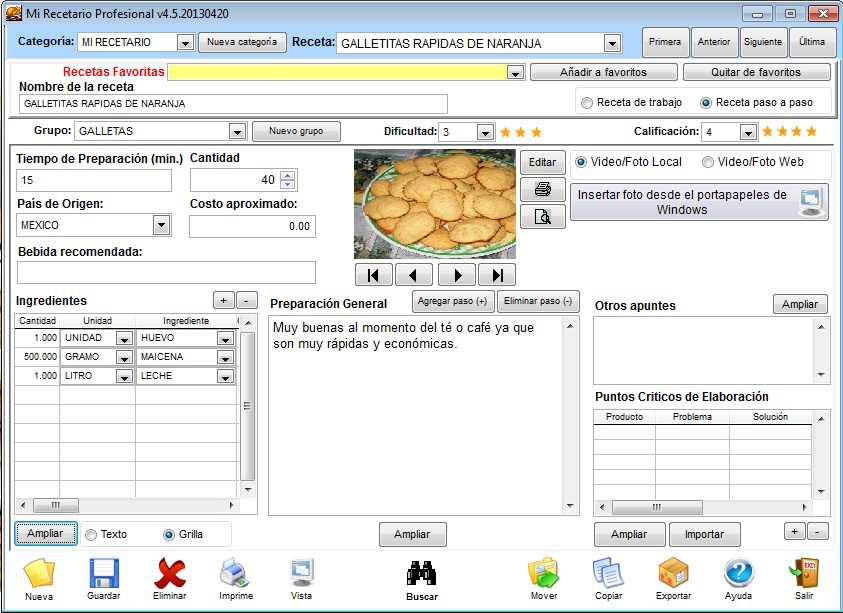
Así se vería el paso # 2 y posteriores:
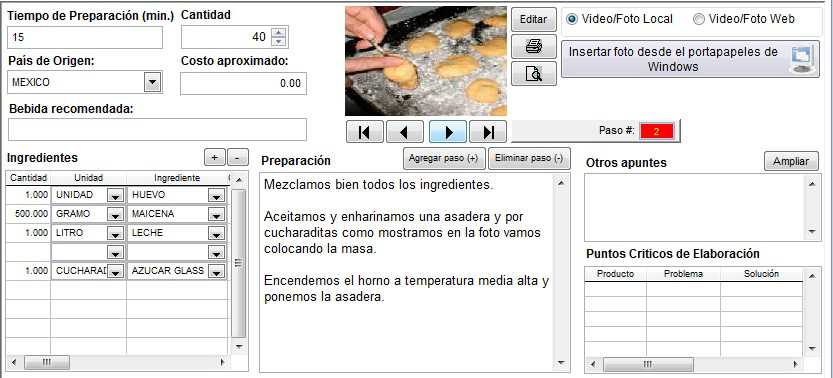
El botón: INSERTAR FOTO DESDE EL PORTAPAPELES DE WINDOWS, este botón le permitirá que sin la necesidad de guardar primero la foto la pueda incluir en la receta. Lo único que debe de hacer es copiar cualquier foto incluso si es de internet, y posteriormente presionar este botón, inmediatamente la foto será incluida en la receta.
Este botón solo funciona cuando la opción VIDEO/FOTO LOCAL esta seleccionado. Ya que la opción VIDEO/FOTO WEB, lo que se guardaran son Links, ya sea links de fotos de internet o bien Links de videos de Youtube.com
INGREDIENTES UTILIZANDO LA GRILLA (No Texto):
Esta nueva opción nos permitirá ingresar los ingredientes utilizando unidades, ingredientes y cantidades por separado. Ya no en modo texto como las versiones anteriores.
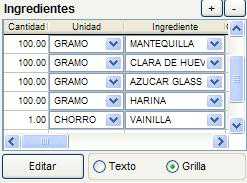
Al crear una nueva receta esta viene predefinida para ingresar los ingredientes en modo texto. Para ingresarlos en la Grilla, debemos de hacer clic en la opción GRILLA. Recomendamos hacer clic en el botón EDITAR, esto nos desplegara una la siguiente ventana:
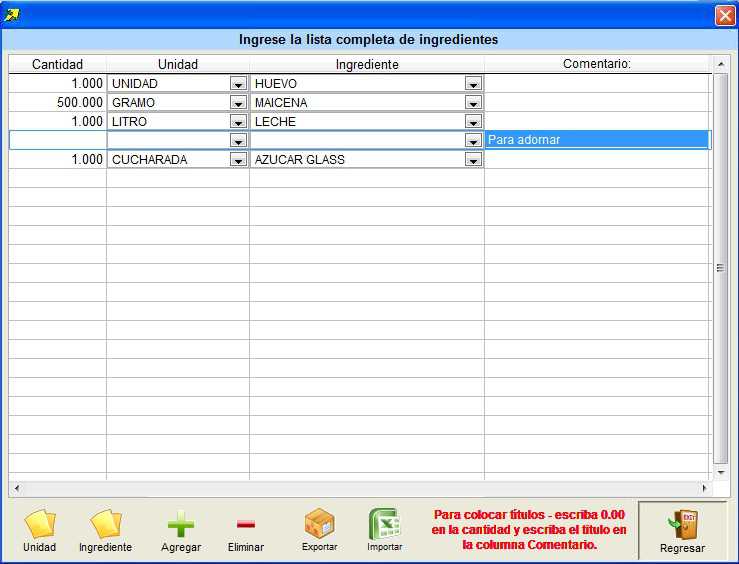
Aquí podremos ingresar tantos ingredientes tenga la receta.
NOTA: En caso de que en los ingredientes deseamos colocar un título. Este debe de ser ingresado en la columna COMENTARIO y no deberá de ingresársele cantidad. Ósea cantidad debe de ser igual a 0.00. Al hacer esto en el momento que se imprima una receta el programa colocara estos comentarios como título en la lista de ingredientes.
El botón UNIDAD nos permitirá abrir el administrador de unidades el cual nos permitirá crear unidades en el caso de que una unidad que necesitemos no exista.
El botón INGREDIENTES nos permitirá abrir el glosario de términos culinarios el cual contiene la lista de ingredientes.
El botón AGREGAR o ELIMINAR nos permitirá agregar o eliminar líneas de ingredientes.